巷では、Wifi接続時のWEP接続は危険といわれWPA2などのセキュリティー規格へ変更し安全だと思っていたら今度は、WPA2にも大きな欠陥があるとのことで早急なルーターや媒体のバージョンアップを促す今日この頃、セキュリティーとハッカーはイタチごっこな状態に困惑してばかり。でも仕方ないですよね世の中の状況についていかないと。(;´д`)トホホ
世の中のサイトでは、ネット経済の調べによると4割以上が常時SSL化https化にはいりつつあるとのこと。これからの情報か時代周りをみると自分だけとりのこされてた。ということがないように、早めのhttps化を行うようにしていきましょう。

というわけで、当サイトでも、以前、ホームページを作成させていただいているお客さんからお問合せなどを使うにはhttps化されていないものは安全でないなどの指摘をうけ。今回https化を見直すこととなりました。
ホームページを作成するには、サーバーが必要でhttps化。より安全な接続をするためには、有料な所が多い中。Xserverは、なんと無料でhttps化、常時SSLが対応可能というなんとも太っ腹な会社さんなんです。
ということで今回は、Xserverでの既存ワードプレスサイトをhttps化する手順を、備忘録として書いていくことにします。
最近では、WordPressなどのCMSツールが常用化されつつあり、お問合せやブログのコメント欄などお客様の情報を入力する場面も増えてきました。そんな中多くのWEBサイトでは、SSLの暗号化通信の重要度が増してきているようです。
また、検索エンジンの検索順位の評価対象などにも影響されるとの声もあり、SSLの暗号化通信の需要はますます注目されつつあります。
常時SSL(https化)の手順
1.サーバー管理画面でSSLの設定
2.WordPressの設定→一般設定を変更
3.テーマを修正
4.固定ページや投稿ページのURLの一括返還(プラグイン使用)
5.ウィジェットやプラグイン内の記述変更
6..htaccessでリダイレクト処理追加
以上が一連のながれになります。
う~んめんどくさそうと思われるかもしれませんが、慣れると簡単ですので気を落とさずにやってみましょう♪
1.サーバー管理画面でのSSLの設定

左上URLがomoshirohp.comとなっていますね。これまだSSLとしての安全性のある表示ではないという意味です。左の!マークをおすと安全な接続ではありませんと表示されます。

Xserverへログインして対象ドメインを表示、SSL設定をクリック

独自SSL設定の追加をクリック

CSR情報(SSL証明書申請情報)を入力するにチェックはいれずそのままで右下の独自SSL設定を追加する(確定)をクリック。

これでサーバー側のSSL設定は終わりましたが、実際に反映されるまで30分~1時間ほどかかります。実際にhttps://omoshirohp.comへアクセスして確認しましょう。

反映されていないと上記のような表示。”安全な接続ではありません”と表示されまだ反映されていないことがわかります。

しばらく待ってリロードすると上記のようにhttpsがうまく反映されたことがわかります。

この時点では、まだURLの左に!黄色い表示が出てますね。これは、まだサイト自体がhttps化常時SSL化できていないことがわかります。では、実際にhttps化=常時SSL化していくことにしましょう。
2.WordPressの設定→一般設定を変更

ホームページがhttps://~で表示されることが確認できたら次は、ワードプレスの管理画面へログインしてください。その後 設定→一般内の
☆WordPressアドレス(URL)
☆サイトアドレス(URL) の2か所を
http~からhttps~へ変更し保存しましょう。ここでは、sを付け加えるだけです。
保存すると再度ログイン画面にけられてしまいますので、再度ログインしましょう。
3.テーマを修正
外観→テーマ編集からテーマ内のURLを手動で変更します。これまでテーマ内に自サイトのURLをhttp://~で記述していた部分があればすべて「https://~」へ変更していきます。
修正箇所は、各テーマによってことなりますが、大体以下ファイルを変更することが多いのではないでしょうか。
- header.php
- footer.php
- functions.php
- style.css
4.固定ページや投稿ページのURLの一括返還(プラグイン使用)
では、次に、固定ページや投稿記事に記載のURLも変更していきましょう。
とはいっても、莫大な量になってしまいますよね。そこで便利なワードプレスのプラグインを使用して一括返還していきます。
プラグイン→新規追加からSearch Regexを検索インストールしていきます。
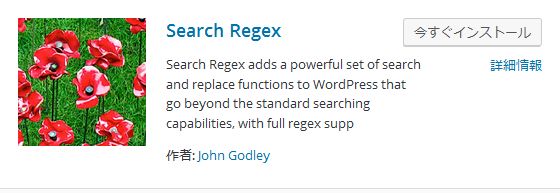
Search Regexの設定画面にいきます。

設定項目
Source Postcontent
Limit to Nolimit のままでOK
記入箇所は、
Search pattern http://omoshirohp.com
Replace pattern https://omoshirohp.com (お持ちのドメインにあわせてください)
と記入して真ん中の、Replaceボタンをクリックします。
すると置換結果が表示されますので、よさそうであれば。「Replace & Save」ボタンを押して置換完了です。
5.ウィジェットやプラグイン内の記述変更
テーマの中には、ウィジェットやプラグインを使用する場合もあります。各テーマにてウィジェットやプラグイン内に自サイトのURLなど記述している場合(サイドバーやプロフィール内に内部リンクなどいれている場合)は、その部分もhttps~へ変更する必要があります。
※又、サイト内に外部からの画像を表示したり、アフィリエイトリンクなど貼っている場合は、そのURLがhttpsに対応していることが必要です。そのサイトがhttps化していなければバナーなどは外した方が無難かもしれません。
とにかく画像が表示されている箇所はすべて確認するようにしましょう。
各リンクや画像がhttpsに対応しているかどうかは、各自確認するようにしましょう。
ここまででくるとhttpをすべてhttps化することに成功するはずですが、成功したらURL表記が
![]()
という風に表示され緑のカギマークになります。
鍵の緑のマークの所にカーソルをもっていきクリックすると

と安全な接続と表示され常時SSL化に成功していることがわかります。
6..htaccessでリダイレクト処理追加
これでひととおりの作業は、終了ですが、この状況では、http://~とhttps://と2つ混在している状況ですので、http://~でアクセスされた場合には、強制的にhttps://~へ飛ばしてあげる設定をしていきます。こうすることでhttps://~のサイトしか存在しなくなるんですね。
この設定は、xserverのログイン画面からhtaccessをちょこっと修正していきます。

htaccessの設定をクリックして以下5行を追加します。
「# BEGIN WordPress」の上に入れておけば大丈夫です。
編集が終わったら「http://~」にアクセスして、きちんとリダイレクトされるかチェックしましょう。
いかがでしたでしょうか。難しそうに見えますが、やってみると簡単になりますよ。私もこの手順で4つのワードプレスサイトをhttpsかすることに成功しました。
今一度て順を復習すると
常時SSL(https化)の手順
- サーバー管理画面でSSLの設定
- WordPressの設定→一般設定を変更
- テーマを修正
- 固定ページや投稿ページのURLの一括返還(プラグイン使用)
- ウィジェットやプラグイン内の記述変更
- .htaccessでリダイレクト処理追加
となります。これからは、SSL化が当たり前の時代にはいりつつあります。この機会にSSL化に挑戦してみてはいかがでしょうか。
